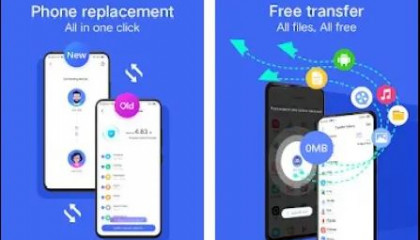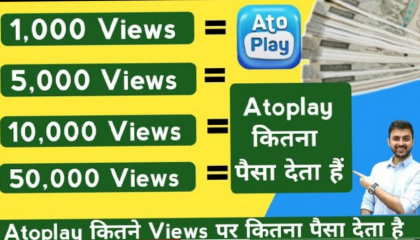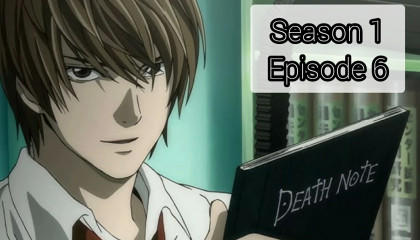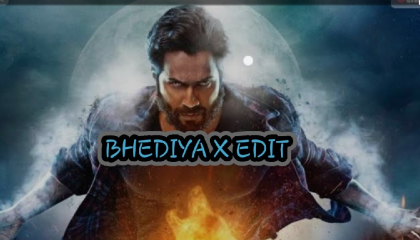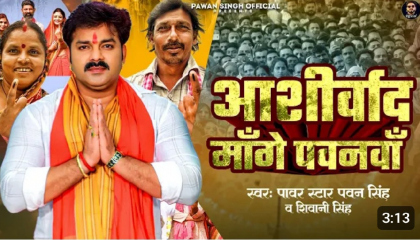TECHPARK IT
- 0 followers
- Category: Technology
- | Follow

How To Create Multiple Youtube Channel in Your One Google Account ID
Published: 10 months agoCategory:
- Technology
About:
Creating Multiple YouTube Channels in Your Google Account: A Comprehensive Guide
Welcome to our comprehensive guide on how to create multiple YouTube channels within a single Google account. Whether you're a content creator, entrepreneur, or have diverse interests, managing multiple channels from one account can streamline your YouTube experience. Here's how to get started:
-
Sign in to your Google Account: Visit youtube.com and sign in with your Google Account credentials. If you don't have a Google Account, create one by following the on-screen instructions.
-
Access YouTube Studio: Once signed in, click on your profile picture at the top-right corner of the YouTube homepage, and then select "YouTube Studio" from the dropdown menu. This will take you to the YouTube Studio dashboard.
-
Navigate to Settings: In the left sidebar of YouTube Studio, click on "Settings." This will open a menu with various options.
-
Select "Channels": Within the Settings menu, click on "Channels" to access the channel management page.
-
Create a New Channel: On the Channel management page, you'll see an option to "Create a new channel." Click on it to initiate the channel creation process.
-
Customize Channel Details: Provide the necessary details for your new channel, including the channel name, description, and branding elements. Craft a compelling channel description that accurately represents the content and purpose of the new channel.
-
Branding and Customization: Customize your channel's branding by adding a channel icon and banner. Use high-quality images that align with the theme and content of the channel.
-
Repeat Steps 5-7 for Additional Channels: If you wish to create multiple channels, repeat steps 5-7 for each additional channel you want to create. Each channel will have its own unique name, description, branding, and content.
-
Switch Between Channels: Once you have multiple channels created, you can switch between them by clicking on your profile picture in the top-right corner of YouTube and selecting the desired channel from the dropdown menu.
-
Manage and Grow Your Channels: Now that you have multiple YouTube channels under your Google Account, you can manage and grow each channel independently. Customize the content, engage with viewers, and optimize your videos to reach your target audience effectively.
Remember, managing multiple channels within one Google Account provides convenience and centralized access. Ensure that each channel's description accurately reflects its content, offering viewers a clear understanding of what to expect. Engage with your audience, stay consistent, and create compelling content to maximize the success of each channel. Happy creating!
Please Login to comment on this video
- Video has no comments